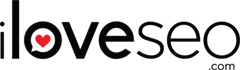In the latest episode of Ask an SEO, Brian talks about how to create your own website in 15 minutes (or so).
Here, he discusses everything from your DNS settings, to server settings, to using WHM, CPanel, Namecheap, and more.
Be sure to like and subscribe to our YouTube channel as well for a brand-new episode very week!
You can watch the video here:
Ask an SEO Episode 17: How to Create Your Own Website in 15 Minutes
How to Create Your Own Website in 15 Minutes Transcript
You also have a domain name and you also have a website theme that you have picked out. So let’s get started. All right. Here we are in WHM and we are accessing our hosting account. And we are going to create our brand new hosting account here.
I’m going to put it in my own domain. Then, just a random password. And I’m just going to…for all of these, for the most part, you can really tend to leave these settings the way they are. There are only certain situations where you’re going to want to change them.
And for those settings down here, you don’t necessarily need to change these. Unless for whatever reason, you don’t want to enable CGI access or whatever. You want to change the CPanel theme? You can do that. But anyway, then for the mail routing settings, I tend to choose automatically detect configuration.
And for DNS settings, you are never going to have to change anything on these particular settings. So let’s go ahead and click on Create for this account. Doo doo doo doo doo doo doo doo doo doo doo doo doo doo doo doo.
And we have all of this fully created now. Okay, this is where we actually go and point the domain. So now that we have a brand new website hosting account created? We just have to go through and actually point the actual domain.
For this, we’re using Namecheap and our domain here: best-attorneys-lawyers.com. And right now, we want to make sure that we’re using our custom DNS. So the DNS settings that we had created, that was shown to us in the last step.
We’re going to go ahead and input here. After that, make sure we don’t have any typos. Then – check that. And we should be good to go. OK, now that we have our domain name pointed and a hosting account set up, now we need to go into CPanel and create the – or implement – the SSL/TLS
for our domain. So we’re going to go into here and click on this. And here we don’t have SSL actually set up at all. So we’re going to go ahead and run the auto SSL on the domain name.
This is the automatic way of creating an SSL certificate that is fully valid and everything. So we’re going to go ahead and do this. Doo doo doo doo doo doo doo doo doo doo doo doo doo doo doo.
It’s just going to take a little bit here and then we’re going to go on to the next step. We just want to wait for the red one to turn green. All righty. These are all these little domains. Well, I mean, specifically, this is not quite as important.
You don’t want to skip this. Unless, of course, for whatever reason, you are creating a website that uses an insecure implementation, in which case you can. And really, the difference between them is that for https, you want to use this kind of secure implementation on sites that have sensitive customer info.
So anything like credit cards, things like that, that you’re going to be accepting on the site is going to be important to implement. Now, if you’re going to have an information based site where nobody’s actually doing anything there, then as far as sensitive information, then you can probably get away with the http non-SSL. It’s significant.
But anyway, it looks like our SSL now is fully implemented so we can move on to the next step. OK, now that we have the brand new domain, we have a hosting account and we have an SSL certificate for that.
Now we can go ahead and go into CPanel and install WordPress. So here, right here we are in the CPanel account for our domain that we created on our hosting company. So let’s go ahead and scroll down until we see these scripts that we can run.
And you’ll see that there is a particular script right here called WordPress. This is what we’re going to use to automatically create the WordPress installation. But we are going to click on WordPress. And now you can see that goes into Softaculous, which is a software package used for automatically generating WordPress installs. So what we are going to do next
is click on the install now button. Yeah, hide that password right there. So for the protocol, I’m just going to leave it at default because you have different protocols. You can choose from www with http, www with https, https by itself, and http.
And these are really down to a matter of personal preference. So I tend to like shorter URLs, so I’m going to go ahead and click on https. The domain itself should be auto populated. You don’t want to fill in the “in directory,” because if you create a folder here, it’ll basically create a folder where your WordPress
installation will reside. We want to install this on the root of the domain. So for site settings, you don’t need to change anything here unless you’re doing anything special with those, because you can… we’re going to go ahead and modify these…
…in our WordPress installation. So next, for the admin account, I’m just going to go ahead and create an admin. Then, I’m just going to create a password right here. And I tend to like limiting login attempts with Loginizer in case somebody tries to hack the site.
They try to do a brute force login, this would block that. Any time you have more than three or so attempts and – Loginizer – this will block any of those attempts beyond that. That’s a nice way to catch any people that might be hacking your site or whatever.
And I like to use the classic editor. This actually installs the classic editor by default. Not a fan of Gutenberg. And I don’t need to install a website builder or anything like that. Some of these options are actually going to be installed with our physical theme that we’re going to add into
WordPress shortly. For the advanced option, we don’t really need to change these unless you want to implement a backup or you want to auto upgrade WordPress plug-ins. In general, this is a good idea if you’re actually monitoring the site.
You can go in and change anything if there are any conflicts or whatever. But if it’s going to be a pain in the butt to monitor or whatever, you kind of want to leave these alone and keep your installation the way it is.
But in most cases, you want to auto upgrade plugins and themes. That way you can make sure that you are on the most updated version possible. And for the installation details, that is going to go ahead and send that email to me.
Backup location. I’m not going to change that. I don’t need to do that right now. So I’m going to click on install. And we have installed our brand new WordPress installation. Yay! So on to the next step. All right.
As you can see, this is our brand new website with the options that we added in the last step created. This is the theme and everything, so. You can see that our domain is right here and so on. Next, we can go to installing our WordPress theme.
OK, next, we have to change a few settings in php.ini. And in some cases you might have…not have access to or you don’t have a way to physically create it, one would need to be created or whatever. In which case you need to get that information from your server administrator.
But in this case, we do have access. So I’m just going to kind of walk you through the process here. And so therefore, I’m just going into CPanel and going into file manager and going into public_html. Now, in our case, this was not…php.ini was not created and we have to create it
and input a few options for the theme’s requirements. And with this right here we can just click on file, then click on edit. And we’ll leave these settings the same. Click on edit. Now you can update the max_execution_time, max_input_time, memory limit.
And the max_file_size. We’re going to go ahead and save that real fast. Close it and that’s it for this step. All right, now that we have at least the basics set up, let’s take a look and import some of that demo data.
So we’re going to go ahead and take a look at the theme panel, take a look at the demo data. We want to do a full import. I’m going to go ahead and get rid of the warning here, because we have a fresh WordPress install.
and here for the Advanced settings, we do want to import basically everything. And I’m going to go ahead and start the import now. In most cases, you do not have to worry about graphics like this that are not appearing inside the actual dashboard, because what sometimes happens is things are not always maintained.
Developers don’t update, or graphics are moved, they have not been updated properly and so on and so forth. Taking a while here. But not to worry. For some things, depending on settings and so on, it could take a while for some of this stuff to populate,
So we’re just going to let it populate. We don’t ever want to click a button or something and just don’t do something else while it’s populating, because you can then cause issues with the WordPress installation. We’ll just go ahead and let it take its time.
All right. That is the final product of our work today. This is a web site with the theme activated that was fully created with our new process, and so on and so forth. We go into the pages and we can see everything here and we can see how just about everything looks pretty good.
We want to go to our blog and we can even see the individual blog posts. So not bad at all. And that’s it for our little website creation tutorial today. All right. That’s it for today’s Ask an SEO Episode 17, we hope you enjoyed today’s tutorial on how to create a brand new website from scratch.
And please be sure to like and subscribe to our YouTube channel for a brand new episode every week. This is Brian Harnish signing off. Have a great day!