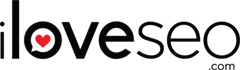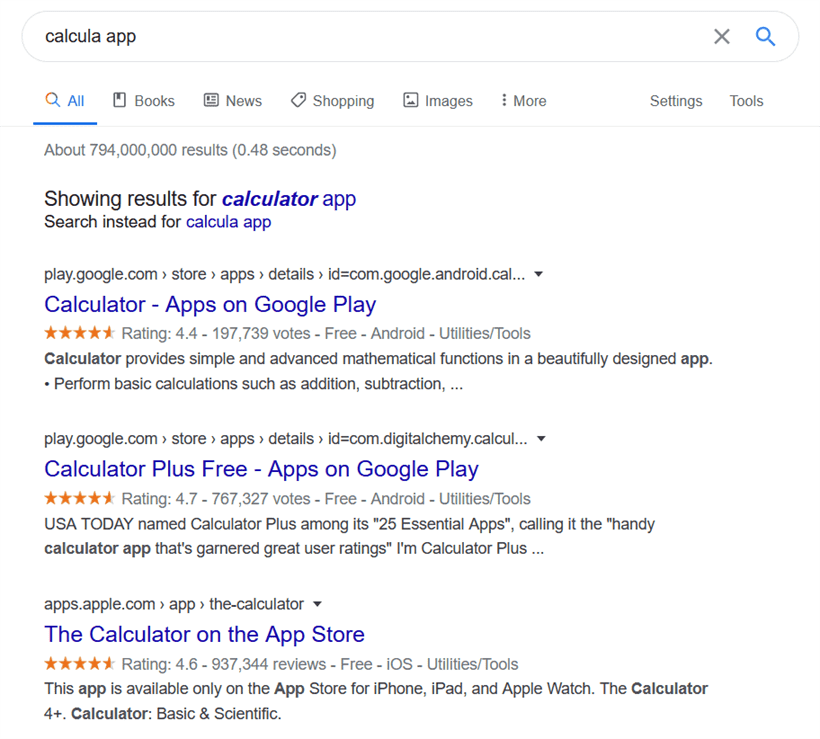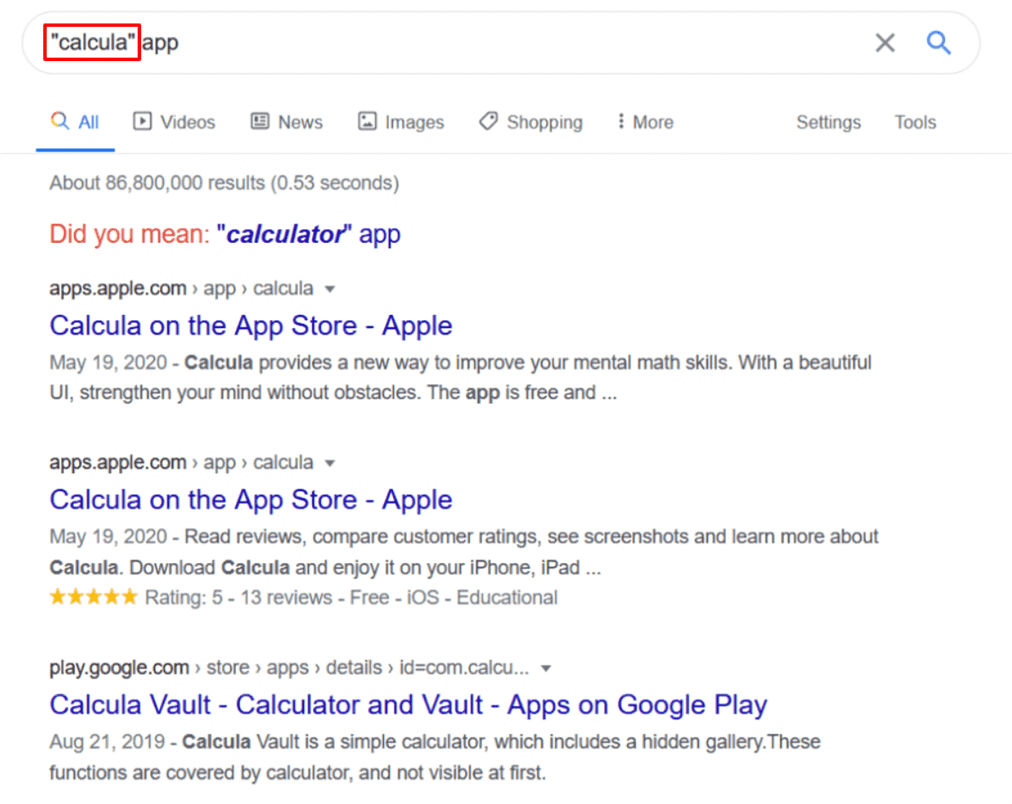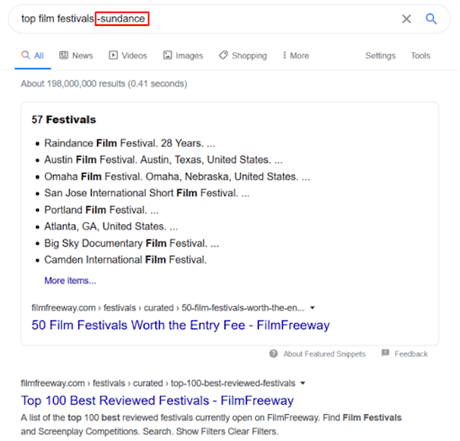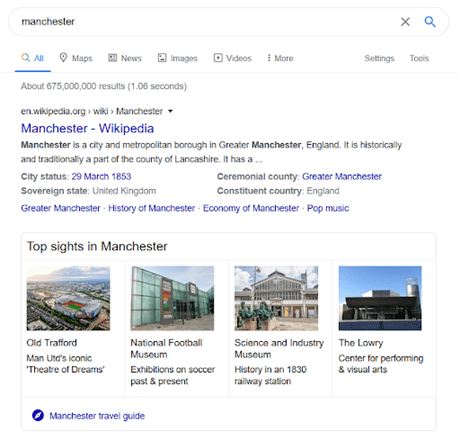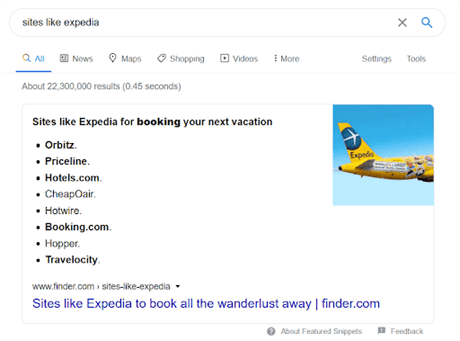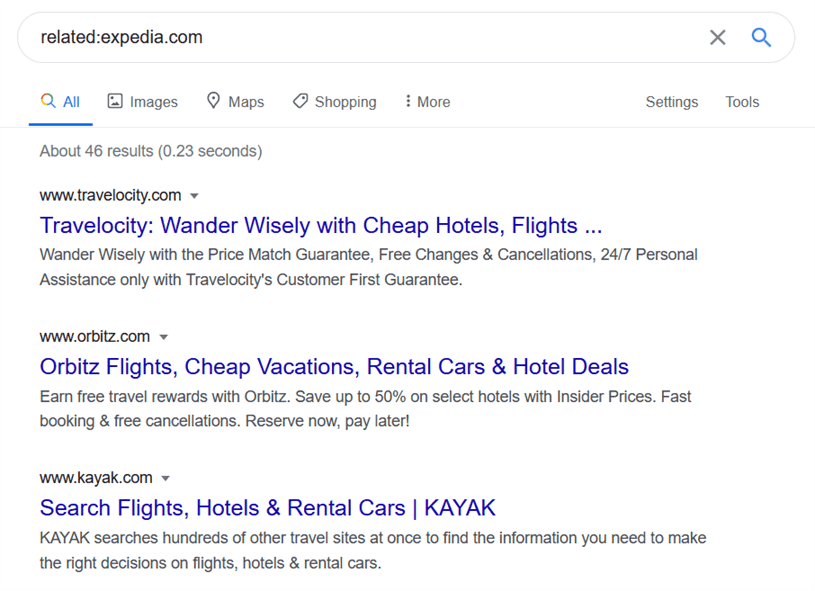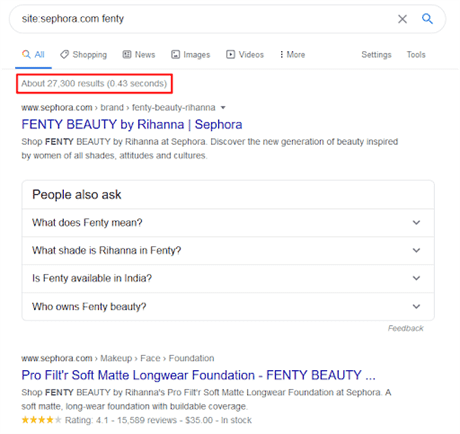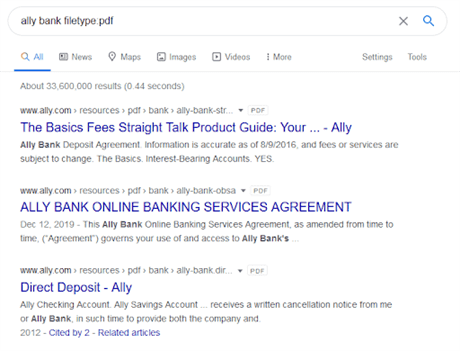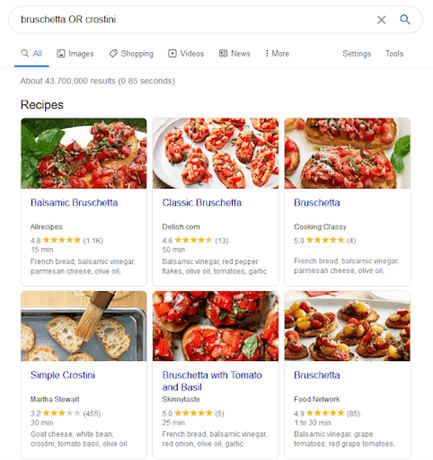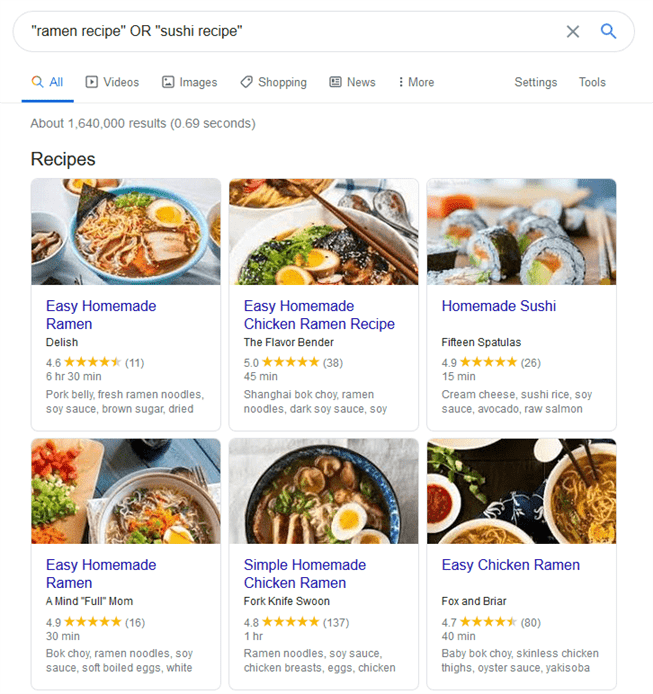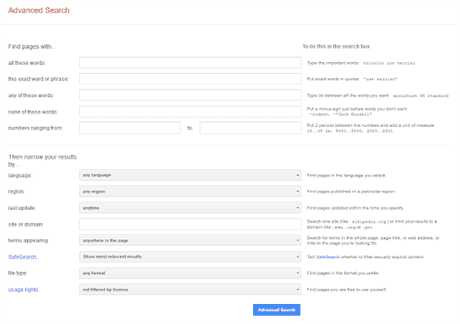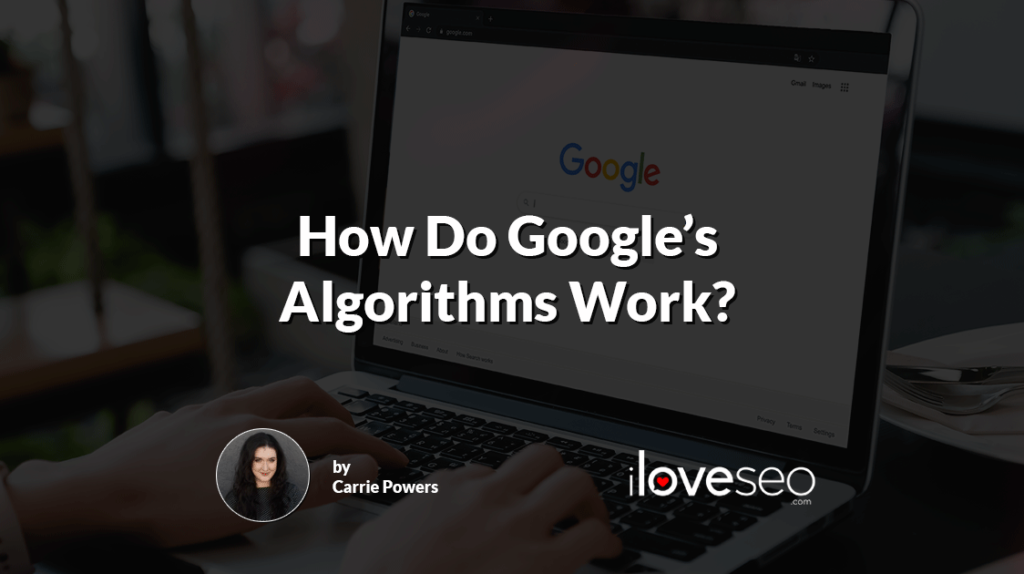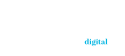Wondering what to make for dinner tonight? Want to learn how to write a killer blog post? Curious what the national bird of Iceland is? (It’s the gyrfalcon, by the way.) A quick Google search can help you find out, and you likely already use Google to answer many of your everyday questions.
What you might not know, though, is that regardless of whether you’re conducting in-depth research or shopping for dog toys, some simple Google search tips can help you find what you’re looking for more quickly and easily.
- How Google Search Tips Can Streamline Your Workflow
- Get Specific
- Exclude Unwanted Words
- Select the Right Tab
- Search in Titles, URLs or Text
- Find Related Sites
- Search in Specific Sites
- Narrow Down by File Type
- Conduct Multiple Searches at Once
- Make the most of Advanced Search
How Google Search Tips Can Streamline Your Workflow
While the world of search engine optimization (SEO) can be full of exciting news and innovations (Advancing artificial intelligence! Evolving algorithms! Better tools than ever before!), the day-to-day work of an SEO practitioner can also be repetitive.
Whether you’re analyzing competitors’ links or performing keyword research, a set of savvy search tips can help alleviate much of the tedium and create a faster, more efficient workflow.
That means you’ll have even more time to spend creating high-quality content, catching up on the latest search news and enjoying all the more fascinating aspects of SEO.
Get Specific
One of the most basic Google search tips is also one you’re likely to use on a daily basis. When searching for a particular word or phrase, use quotation marks to tell Google to search for it exactly as typed.
For instance, searching for the app Calcula with the phrase calcula app instead returns results for the phrase calculator app. That’s because Google’s algorithm thinks the search phrase is simply misspelled:
While you have the option to click the “search instead for calcula app” button, you can also bypass this step altogether by using quotation marks in your original search:
Bing Search Tip: Quotes can be used the same way.
Exclude Unwanted Words
Repeatedly getting the same unwanted result can be annoying. To fix that, you can omit any word from Google’s search results entirely by placing a minus sign in front of it. OK, it’s technically a hyphen, but you’re subtracting a word from the results, so we’re calling it a minus sign.
Let’s say you want to find some great film festivals near you, but when you search for the phrase top film festivals, you keep seeing result after result about the Sundance Film Festival. That’s all well and good if you live in Utah, or are willing and able to travel there. But what about when you just want the local events?
To remedy this, search for the same phrase with the addition of -sundance:
Bing Search Tip: Use an en dash (PC: Alt+0150; Mac: Option+hyphen) or the word NOT instead of a hyphen to achieve the same results.
Select the Right Tab
After performing a Google search, you’ll see several tabs appear at the top of the search engine results page (SERP):
The All tab will be selected by default, but the other tabs are useful too. If you’re looking for news stories out of Manchester, England, for example, the query manchester won’t do you much good. Rather, it’ll return information primarily geared toward those wishing to learn about the city or plan a trip:
Once you switch to the “news” tab, though, you’ll see the kind of content you’re looking for (if you’re a fan of British football, that is):
Bing Search Tip: Bing features similar tabs, including those for images, maps, news and shopping.
Search in Titles, URLs or Text
Looking for a word or phrase specifically located in a title, URL or body of a page? Three search operators will zero in on exactly what you need:
Titles
The intitle: operator will only return results with the searched word included the title. If you’re searching for titles containing a multi-word phrase, use the allintitle: operator instead.
For example, use intitle:macbook for titles including the word macbook, or allintitle:macbook pro for titles including both the words macbook and pro.
URLs
The inurl: operator will restrict results to those that include the searched word in the URL. The operator allinurl: will find results with multiple words included in the URL.
For instance, use inurl:noodles for URLs including the word noodles, or allintitle:spicy noodles for URLs including both the words spicy and noodles.
Text
The intext: operator limits results to those with the searched word included in the text. No surprises here, the allintext: operator can be used to return results with an entire phrase included in the text.
Use intext:cats to find text including the word cats, or intext: cats adoption to find text including both the words cats and adoption.
Bonus Tip: Use the intext: operator to find unlinked brand or product mentions. Just search intext:example -example.com.
Bing Search Tip: To use those tricks for Bing advanced search, the intitle: operator remains the same. However, instead of intext: you’ll need to use inbody:. No equivalent to inurl: exists, but you can use inanchor: to find keywords included in anchor text.
Find Related Sites
Want to find sites similar to another site without reading through countless listicles? The related: operator is the answer you’re looking for.
Let’s say you’re looking for travel sites like Expedia. If you search for the phrase sites like expedia, the SERP will be mostly filled with lists from third-party sites:
By searching for related:expedia.com instead, you can skip the listicles and click on related websites directly from the SERP:
Bing Search Tip: The related: operator functions there too.
Search in Specific Sites
The site: operator makes it possible to limit Google’s search results to those on a specific domain. For SEO practitioners, this is one of the most useful search tips around. Why? Without any keywords included, the site: operator can instantly reveal vital information about website indexation.
For example, you can search site:sephora.com to see how many pages of Sephora’s site have been indexed (in this case, almost half a million at the time of writing):
Or, you can use the site: operator to see how many of a website’s pages contain a given keyword or phrase. If you want to know how many of Sephora’s pages mention the brand Fenty Beauty, for example, you could search for site:sephora.com fenty to find out:
Both options make this operator ideal for evaluating the indexation of your or a competitor’s site.
Bing Search Tip: The site: is also a Bing advanced search operator.
Narrow Down by File Type
Have you ever been searching for a PDF document only to be presented with SERPs filled exclusively with HTML pages? The filetype: operator clears that mess right up. Just type a keyword or phrase followed by the filetype: operator and filename extension of your choice.
For instance, if you’re looking for, say, Ally Bank’s policies PDF, you can search for ally bank filetype:pdf:
PDFs aren’t the only types of files you can search for. Google indexes a variety of file formats, including text (.txt or .text), Rich Text Format (.rtf), Microsoft Word (.doc or .docx), Microsoft Excel (.xls or .xlsx), Adobe Flash (.swf) and many more.
Bing Search Tip: The filetype: operator also works for Bing queries. At the time of writing, though, Bing hasn’t yet published an extensive list of indexable file formats.
Conduct Multiple Searches at Once
If you’re big on multitasking, this trick is right up your alley. With the addition of the word OR, you can effectively perform multiple searches at the same time
Important: If it’s not typed in all caps, it won’t work. Strange but true.
Let’s say you’re running a food blog and want to find inspiration for your next recipe, but you’re not sure whether to make bruschetta or crostini. By searching for bruschetta OR crostini, you can find recipes for both (bruschetta clearly takes the torta):
The same applies to phrases containing multiple words too, such as with the query “ramen recipe” OR “sushi recipe” (ramen wins this round):
Bing Search Tip: The OR operator and pipe (|) function in the same way.
Make the Most of Advanced Search
While Google’s Advanced Search page contains several functions you can access with search operators, it also includes many you can use to refine your search in ways you otherwise couldn’t.
For example, you can use Advanced Search to find pages in a particular language, from a certain region or updated within a specified time period:
You also have the ability to filter search results by usage rights. In other words, you can choose to only view content that’s free to use, share or modify, a helpful feature if you’re looking for royalty-free images.
Bing Search Tip: Bing doesn’t offer identical options, but some—such as language and regional limitations—can be specified in Bing’s general settings page.
Keep Your Search Skills Sharp
Say that three times fast! Yeah, we couldn’t do it either. Anyway, some people will never need (or want) to use a search operator or tweak Advanced Search settings. For SEO beginners and pros alike, though, knowing how to use Google efficiently and effectively is an invaluable skill.
With advanced Google search tips on your side, you can find the results you’re looking for in a fraction of the time. Whether you’re after SEO tips or TikTok cat videos (we’ve all been there), your searches are about to get a whole lot better.
Image credits
Screenshots by author / July 2020